Comment utiliser Google Docs® ?
Les outils de traitement de texte sont légion, et développent des fonctionnalités toujours plus nombreuses, notamment selon le type d’utilisateurs – ou d’utilisation – que l’on veut en faire. Même si le logiciel de traitement de texte le plus utilisé dans le monde reste probablement Word, de Microsoft®, d’autres outils existent. La suite bureautique Google Docs a gagné en popularité et en fonctionnalités depuis son apparition en 2009. Sa capacité d’enregistrer le document en ligne en temps réel, puis d’y accéder à partir de n’importe quel ordinateur, sans télécharger ni installer de logiciel complémentaire, a attiré de nombreux internautes, des chercheurs, des professeurs, mais aussi des entreprises.
Option gratuite face à la suite Microsoft Office, elle a conquis de nombreux utilisateurs dans le monde, notamment grâce à ses outils de partage (travail collaboratif), et ses astuces. Valoxy, cabinet d’expertise comptable dans les Hauts de France, détaille dans cet article certaines fonctionnalités de Google Docs®.
Création d’un nouveau document Google Docs®
En utilisant Google Chrome®, vous pouvez utiliser Google Docs® en seulement quelques clics. Les fonctionnalités de base sont ensuite globalement les mêmes que celles des logiciels similaires.
Google Docs® s’illustre par quelques astuces vraiment pratiques.
- Créez un nouveau document
Vous disposez de modèles ou d’un document vide,
puis vous pouvez modifier votre document
-
Trouvez facilement toutes les fonctions
Lorsque l’on débute avec Google Docs®, ou simplement lorsque l’on ne veut pas perdre de temps, il peut être agaçant de devoir « fouiller » dans les menus pour effectuer certaines actions (ceux qui ont tellement l’habitude de l’interface Word au point qu’ils pensent ne jamais pouvoir s’en passer comprendront !).
Google Docs® possède un champ de recherche en haut du menu Aide, qui affiche toutes les fonctionnalités au fur et à mesure de votre recherche.
-
Ajoutez des modules complémentaires
Exactement comme les extensions que vous installez sur votre navigateur internet pour lui ajouter de nouvelles fonctionnalités, les modules complémentaires de Google Docs® viennent se greffer en quelques clics au menu de ses applications, afin d’en modifier le fonctionnement.
En ouvrant un document ou une feuille de calcul sur Google Docs®, vous trouverez un nouveau menu tout naturellement baptisé Modules complémentaires. Ouvrez le menu et choisissez Télécharger… pour accéder au catalogue des modules disponibles sur une page. Un filtre en haut de la fenêtre permet de limiter l’affichage à un type d’outil (éducation, productivité…).
Chaque module est représenté par une miniature accompagnée de son nom et du nombre d’utilisateurs l’ayant déjà installé. Au survol, la miniature cède la place à une brève description qui surplombe le prix d’achat éventuel de l’outil ou la mention de sa gratuité.
-
Retournez dans le passé avec les « Révisions »
Google Docs® enregistre automatiquement ce que vous êtes en train de faire, ce qui est une très bonne idée pour éviter les catastrophes.
Le système de révisions est là pour ça, accessible via Fichier / Consulter l’historique des Révisions.
Les modifications majeures sont affichées par défaut, mais des versions supplémentaires sont récupérables en appuyant sur le bouton « Afficher plus de détails » tout en bas de la colonne.
-
Numérisez des documents et les convertir en texte
L’amélioration des capteurs photos, et la facilité de partage des documents, permettent d’utiliser de plus en plus souvent les smartphones pour scanner des documents.
Vous pouvez également utiliser le système intégré de reconnaissance de caractères (OCR) pour transformer directement les images prises en « document texte » utilisable.
Vérifiez pour cela dans Paramètres d’importation que vous avez bien sélectionné l’option Convertir les fichiers importés au format Google Documents.
Comment utiliser Google Docs hors connexion ?
À première vue, si vous souhaitez travailler sans connexion internet, les applications gratuites de Google ne correspondent pas à vos besoins. Détrompez-vous ! Même sans se connecter, vous pouvez utiliser Google Docs® en seulement quelques clics à travers Google Drive et Google Chrome.
L’application fonctionnera toujours dans votre navigateur. Hors connexion, elle gardera tous vos changements en mémoire jusqu’à ce que vous retrouviez une connexion.
-
Vérifiez toujours que votre version de Chrome est à jour.
-
Rendez-vous sur Google Drive (google.com ) dans Chrome et connectez-vous sur votre compte.
Cliquez sur l’icône Paramètres en haut à droite de votre écran.
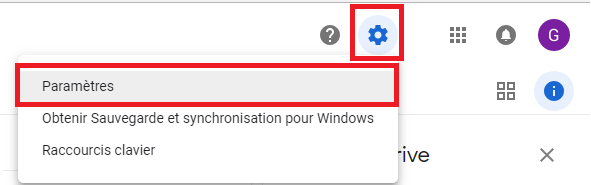 Assurez-vous que vous pouvez éditer vos documents hors-ligne en cochant la case « mode hors connexion »
Assurez-vous que vous pouvez éditer vos documents hors-ligne en cochant la case « mode hors connexion »
- Dans Google Docs, cliquez sur l’icône du Menu principal
Un menu déroulant apparaît. Sélectionnez l’option Paramètres.
Vérifiez que la Synchronisation hors connexion est activée. Cliquez sur OK.
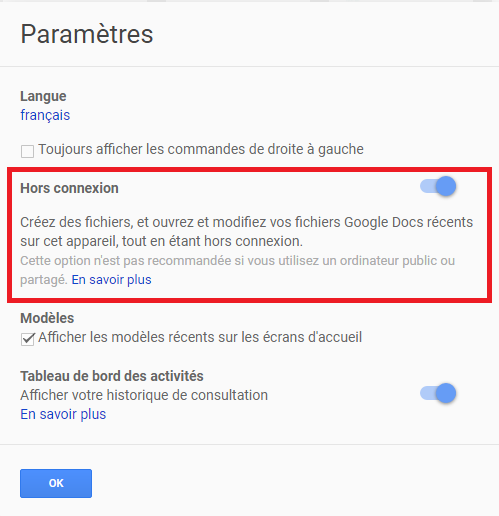
-
Modifiez vos documents hors connexion
Lorsque vous aurez accès à une connexion internet, Google Drive se connectera automatiquement et fonctionnera normalement, avec la synchronisation en temps réel.
Lorsque vous êtes hors connexion, vous pouvez charger vos fichiers directement en vous rendant sur Google Drive® « hors ligne » (drive.google.com/offline). Cela vous donnera accès uniquement aux fichiers déjà programmés pour une utilisation hors connexion.
Une petite icône grise, qui apparaît en haut à gauche de l’écran, à côté du nom du document, vous signale que vous êtes « hors connexion » :
-
Créez de nouveaux documents
Vous pouvez aussi créer des documents nouveaux quand vous êtes « hors ligne », de la même façon que lorsque vous êtes connecté.
-
Synchronisez les fichiers locaux sur Google Docs
Toutes les modifications que vous avez effectuées, ainsi que les documents que vous avez créés, sont sauvegardés « localement » lorsque vous travaillez hors connexion. Ils seront synchronisés automatiquement lors de votre prochaine connexion sur votre compte Drive.
Attention, les fichiers se synchronisent « à leur rythme » et cela peut parfois prendre quelques minutes !
Remarque : Travailler dans Google Docs hors connexion présente tout de même quelques limitations :
- Par défaut, vous ne pouvez utiliser qu’un seul compte Google par ordinateur.
- La modification simultanée du document par plusieurs utilisateurs. Si quelqu’un modifie le document en ligne pendant que vous le modifiez hors connexion, les deux modifications seront fusionnées lorsque votre version sera mise en ligne.
- Certaines options seront indisponibles dans les menus.
Pour découvrir d’autres outils et applications utiles au développement de votre entreprise, retrouvez nos articles sur le blog de Valoxy :
- Refondre la fonction DAF grâce aux nouvelles technologies
- Nouvelles technologies au cœur des stratégies
- Pour votre référencement local, pensez à utiliser “Google My Business” !
- Dropbox et Google Drive : comment stocker et partager ses données gratuitement?
- Comment bien utiliser Gmail ® ?


